728x90
반응형

PS3 플레이스테이션 3에서 동영상 영화를 볼때 지금까지는 항상 바닥 등의 자막 입히는 프로그램을 이용하여 동영상에 자막을 입혀서 보곤 하였습니다. 하지만, 자막을 입히는데 소요되는 시간이 수십분에서 길게는 1시간을 넘어가는 영상도 있어서 매우 불편했지요.
게다가 자막이 잘 입혀지면 그나마 괜찮은데, 시간 경과에 따라 싱크가 점점 틀어지는 경우에는 시간은 시간대로 들이고, 또 다시 하려니 짜증도 엄청 나고요.
그래도 그렇게 할 수 밖에 없었습니다.
그래서, 나중에는 SMI 파일을 그냥 읽어주는 SK Broadband 셋톱박스의 USB 단자를 이용하여 자막을 입히지 않고 볼 때도 있었는데, 종종 영상은 정상적으로 돌아가는데 SMI 자막이 중간에 나오지 않거나 서 버리는 경우가 발생했습니다.
그래서, 요즘은 그렇게 하지 않습니다. PS3 2.2 버전부터는 DivX 파일을 지원하게 됐습니다.
그냥 AVI 파일에 자막을 입히지 않고 SMI 자막을 Bitmap 그림 형식으로 바꾸어서 AVI 파일에 포함시킨 DivX 파일 형태로 봅니다.
이 과정은 자막을 입히는 과정보다 수십배 빠릅니다. 자막을 동영상에 입혀서 영상은 다시 encoding하지 않으니까 영상 손실이 없습니다. 다만, Bitmap 그림 형식이 가지고 있는 단점인, 정교하지 못하고 조금 거친 자막 그림이 만들어지기 때문에 자막 글씨가 약간 보기 좋지 않습니다.
하지만, 이렇게 해서 몇개 파일을 돌려보니 자막을 보는데는 전혀 지장이 없더랍니다.
방법은 아주 간단합니다. 두가지 무료 배포 프로그램을 사용하면 됩니다.
1. 먼저 SMI 자막 파일을 SRT 자막 파일로 바꾸어주는 툴이 있어야 합니다. (DivX 생성 프로그램이 SMI을 지원하지 않기 때문입니다.) 제가 여러가지 사용해 보았지만, smisyncw 프로그램이 제일 사용하기 간편했습니다.
이 프로그램은 국산이기 때문에 사용하기 매우 간단합니다.
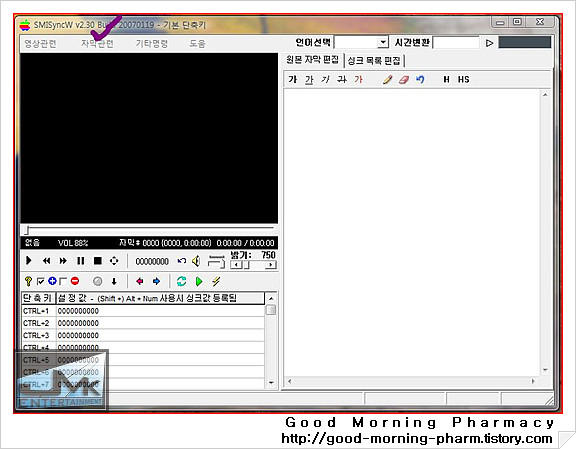
자막관련 탭에서 자막을 불러옵니다.
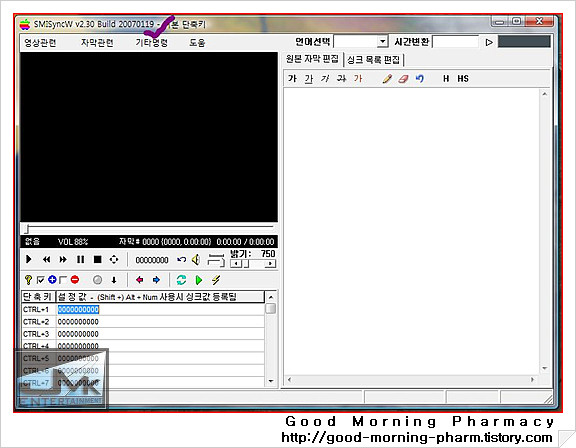
기타명령 탭에서 다른 이름으로 저장할때 SRT 옵션을 선택하면 SMI을 SRT로 바꿔준 파일이 하나 더 생성됩니다.
2. 이제 AVI 파일을 DivX으로 바꾸어주는 프로그램을 돌리기만 하면 됩니다. 단, AVI, SRT 파일이 동일한 폴더 내에 존재해야 합니다.
이 파일은 설치하는 파일이 아니기 때문에 미리 압축을 풀어 놓을 적당한 폴더를 만들어 놓고 그 곳에 그냥 압축을 풀어 사용합니다. 압축을 풀면 파일들이 나오는데, AVIAddXSubs.exe 가 실행 파일입니다.
한가지 신기한 것은, 파일들 중 " AVI Info.exe "라는 파일에다가 아무 AVI 파일을 Drag & Drop 하면 AVI 파일 정보가 팝업창으로 뜬다는 것입니다.

우선 실행 파일을 실행하면 이런 화면이 뜹니다. 내용인 즉슨, 자막 8개까지 동시에 병합시켜준다, 2분내로 끝내준다, SRT 자막뿐만 아니라 idx/sub 자막도 가능하다 등등...
해 봤더니 AVI 파일도 두개 이상 동시 선택도 가능합니다.

설정화면 1에서 위의 그림을 참고하셔서 설정하시면 됩니다. 한번 설정해 놓으면 자동으로 기억됩니다.
제 경우는 Full Screen에 체크하면 영상 최하단에 자막이 비춰주니까 좋더라구요. Width / Height / Position 등은 기본 설정값을 건드리지 않았습니다.

설정화면 2 중간에 Mark DicX as ....라는 부분이 나오는데 저는 NONE으로 했습니다.
이전 버전에는 성정화면 2라는게 아예 없었기 때문에 생성된 DivX 화면 우측 하단에 가끔씩 튀어나오는 DivX 로고가 영 언짢았었는데...이번엔 옵션을 만들어 주었습니다.

변환할 파일을 지정하고 Create Subtitled DivX File 버튼을 눌러주면, 먼저 TXT 자막 파일을 Bitmap 그림 파일로 변환해 줍니다. 이 시간은 불과 10초 내외 소요됩니다.

자막 변환 작업이 끊나면 바로 병합 작업이 시작됩니다.

어떤 파일은 제작자 말대로 정말 2분도 채 안 걸리기도 하지만 어떤 파일은 저렇게 8분 정도까지도 소요됩니다. 그래도 자막 입혔던 것에 비하면 할아버지 아닙니까?

변환이 다 끝나고 폴더를 보면 저렇게 DivX 파일이 하나 더 생성되었습니다.
이 프로그램이 좋은 점 또 하나는, 영상 encoding을 하지 않으니까 파일 크기가 원본과 거의 비슷하다는 점입니다. 제 경험으로는, 다른 여러가지 프로그램을 사용하여 자막을 입혀보니 원본 파일보다 파일 크기가 상당히 작아지는 것도 있고 반대로 엄청 커져버리는 것들도 있었습니다.
커지는 거야 괜찮은데....작아지는 건...좀... 기분이...
PS3로 시청할때 그냥 보면 자막이 나오지 않고, 리모컨에서 세모 버튼 누르면 메뉴가 나오는데, 여기서 자막설정을 해 주어야 자막이 보입니다.
한번 시도 해 보시고...
의견도 부탁드립니다.
728x90
반응형
'▶ ETC' 카테고리의 다른 글
| 오늘은 티스토리 화면 refresh가 안되네요.. (0) | 2009.01.20 |
|---|---|
| 데일리팜의 초간단 대응 (0) | 2009.01.20 |
| 데일리팜 www.dreamdrug.com 에러 ? (2) | 2009.01.19 |
| 한국정보사회진흥원 인터넷 품질 측정 테스트 이상 현상 (0) | 2009.01.16 |
| 야후 티스토리 블로그 등록 실패 (0) | 2009.01.09 |
| 아이나비 G1 플러스 4GB 응모 (0) | 2009.01.08 |
| 해상도 전쟁, "풀 HD" 뛰어넘는 "울트라 HD" 시대 온다. (0) | 2009.01.08 |
| 인터넷 엑스피드에서 Sk Broadband로 변경 (0) | 2009.01.06 |

 smisyncw_2.30.zip
smisyncw_2.30.zip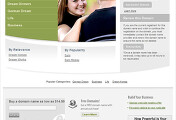




댓글